PRE-Instalacion e Instalacion de Windows
Windows XP.
No es nada nuevo pero aca se los dejo bien completo y paso a paso.
Si bien muchos sabemos que formatear la PC es fácil, insertamos el CD y
le damos en siguiente, siguiente, siguiente y listo.
Ya que los SO de Windows son a prueba de tontos (sin ofender)
En fin al cabo de minutos tenemos nuestro XP a estrenar pero.....
Los inconvenientes surgen después. Ufff me falta este driver/controlador, etc.
Bueno esto tuto esta enfocado como dije a la Previa e instalación de XP
o cualquier sistema operativo de la línea Windows (2000/2003/xp)
En forma técnica o por lo menos aparentaremos y haremos las cosas bien.
No es nada de otro mundo solo marcare algunos puntos a tener en cuenta
antes de formatear una PC.
Suponiendo que tenemos la PC andando, aunque lenta, llena de basura con spyware, malware o virus y es la razón de nuestro trabajo. (Formatear)
como 1º punto: (LOS DRIVER)
Es indispensable tener todos los driver requeridos ANTES
ya que no es usual que te traigan una PC acompañada de la pila de CD
con los mismo.
De hecho nos ahorraremos mucho de nuestro tiempo buscándolos en google
para ello usaremos algún soft de Backup para driver.
puedes descargar este que es muy bueno:
 DriverBackUp
DriverBackUp


o este otro
 DriverMax
DriverMax

Bueno ya tenemos todos los Driver necesarios.
2º punto: (FAVORITOS DE INTERNET)
Es bueno que nuestro cliente no pierda la lista de sus páginas Web favoritas
para eso haremos una copia de la misma obviamente a una unidad externa
la podremos encontrar en la siguiente ruta:
C:\Documents and Settings\elusuario\Favoritos
como así mismo la de:
C:\Documents and Settings\elusuario\Configuración local\Datos de programa
Esta contiene muchas de las configuraciones del usuario por Ej.: Las cuentas de Hotmail, Biblioteca de WindMediaPlayer, Cuentas de Outlook, El fondo de pantallas, etc.
Una vez reinstalado el SO deberíamos remplazarlas por las viejas(BackUp)
como así también
C:\Documents and Settings\elusuario\Datos de programa
En esta pasa exactamente lo mismo que la anterior solo que con otros programas instalados
si determinado programa no es reinstalado no será necesario remplazarla por la del (BackUp)
C:\Documents and Settings\elusuario\Mis documentos
De más esta decir que es todo el valor de la PC para el usuario y es en lo que mas cuidado y atención tenemos que prestar.
Una vez hecho esto pasamos al siguiente paso...
3º punto: (PROGRAMAS)
Haremos una lista de los programas que se encuentran instalados en la PC
para luego en lo posible REINSTALARLOS.
4º punto: (CONFIGURACION DE RED)
No fijaremos en que forma tiene configurada la placa de red
IP, MASCARA, PUERTA DE ENLACE
ya que no sabemos si esta configurada en AUTOMATICA o MANUAL
para eso vamos a:
INICIO>PANEL DE CONTROL>CONEXIONES DE RED
Hacemos click derecho sobre el ICONO de (Conexiones de red) y vamos a PROPIEDADES

Bueno si esta en forma AUTOMATICA no hay problema, en el caso contrario tomamos nota de los numero "IP's"
para luego de la instalación configurar la placa de red como estaba.
Instalar windows xp paso a paso
Enciende la PC con el CD de instalación de Windows xp. Si la configuración de la BIOS es correcta, se iniciará el disco automáticamente. Si no arranca desde el CD prueba presionar la tecla F8 para abrir la lista de dispositivos de los cuales poder bootear y seleccionamos la unidad de CD, si tampoco funciona entonces entrar en la BIOS y busca una opción que ponga “Default Values” para restablecer la configuración que traía de fábrica.
Prestar atención a la primer pantalla que se nos presenta donde dirá
"PRESIONE UNA TECLA PARA INICIAR DESDE EL CD"
A continuación se nos presentara la siguiente pantalla:
donde se realizara la detección del hardware de la PC

Después se cargaran los archivos necesarios para la instalación:

Una vez copiados todos los archivos veremos la siguiente pantalla:

Presionamos "ENTER" para instalar WINDOWS desde cero o "R" para recuperar la instalación
en nuestro caso presionamos "ENTER"
Veremos la pantalla del contrato de licencia, presionamos "F8" para aceptarlo.

Una vez hecho este paso veremos la siguiente pantalla:

Donde se mostraran las particiones del disco en este caso el disco esta sin ninguna partición para mostrar en el paso como crear una partición. si ya tienes el disco particionado puedes saltearte este paso.
Presionamos "C" para crear una partición en el "Espacio no particionado"
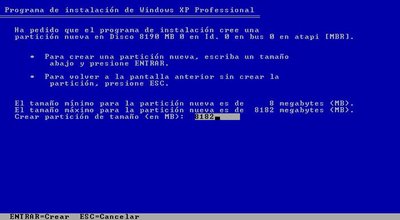
En la cual especificaremos el tamaño de la partición, si lo dejamos por defecto ocupara todo el disco. el tamaño se indica en MB. Ej 1Gb = 1024 Mb
una vez indicado el tamaño presionamos "ENTER" para confirmar.
de esta forma podremos crear varias particiones
confirmado volveremos a la pantalla previa en la cual esta vez presionaremos "ENTER" para iniciar la instalación.

La parte del formateo.

Si nuestro disco es nuevo y nunca fue formateado lo mejor es elegir un formato lento
de lo contrario podemos elegir <Rápido>
Para discos mayores a 8 GB elegiremos NTFS, menores FAT
Un XP funcionando en FAT32 desaprovecha mucho de su potencial y pierde estabilidad. El tema, es que el FAT es un sistema de archivos que se las "ingenia" para hacer correr los programas en 640 kb. de memoria base y "embutiendo" las partes innecesarias (al momento) de programas en el archivo de intercambio. Además, cabe tener en cuenta, que desde el FAT original, no se hizo más que "emparcharlo" para irlo adaptando al cambio. Esto, se solucionó en NTFS a través de la paginación, lo que permite usar más correctamente la memoria, dando así mayor estabilidad y rendimiento.

El programa de instalación dará formato a la partición.

Una vez finalizado se comenzara a copiar los archivos necesarios a la carpeta de instalación de Windows.

Paso seguido la PC se reiniciara para continuar con la instalación

Una vez reiniciada la PC arrancara automáticamente la instalación de Windows.
A continuación se nos presentaran diferentes interfases donde configuraremos nuestro Windows.

Fíjate que la configuración Regional y de idioma sean correctos de lo contrario le damos en PERSONALIZAR y DETALLES.

Indicamos el nombre del usuario, en Organización podemos dejarla en blanco.

Introducimos la clave de instalación.

Asignamos un nombre a la PC para la identificación en la red local.
La contraseña de administrador es optativa.

Configuramos la hora y la zona horaria correspondiente a nuestro país.

Una vez completado el asistente continuara con la instalación, este proceso puede tardar un poco dependiendo de la PC.

Seleccionamos la opción según sea el caso.

Después de configurar la conexión a Internet o de red continuara con la instalación.

Una vez finalizada veremos la carga de Windows.

Windows no informara que a ajustado la resolución de la pantalla.

A continuación se iniciara el asistente para terminar de configurar Windows.
le damos en siguiente.

Activamos o no las actualizaciones automáticas.
si la activamos Windows periódicamente descargar pequeños parches de actualización
para mejorar la seguridad y el rendimiento de sistema operativo.
Tu Windows puede o no ser original de todos modos Microsoft te ofrecerá las actualizaciones únicamente criticas, ya que por lógica no desean que el usuario tenga inconvenientes y deje de usar su producto por mas trucho o parcheado que este.

Indicamos los nombres de los usuarios que usaran Windows.

Le damos en siguiente para finalizar la instalación.

A continuación veremos la bienvenida.

Y luego veremos el escritorio de Windows con el menú de inicio desplegado.
bueno ya tenemos nuestro SO listo para usarlos.
LUEGO DE INSTALAR
Lo primero que haremos será revisar los driver, si bien Windows XP trae incorporados una gran cantidad de controladores, puede que no disponga para muchos dispositivos.
para eso vamos a darle una mirada a los dispositivos.
INICIO>PANEL DE CONTROL>SISTEMA
Seleccionamos la solapa HARDWARE y luego ADMINISTRADOR DE DISPOSITIVOS

Buscaremos aquellos dispositivos que aparezcan con un icono de interrogación
esto indica que le faltan los driver y Windows no puede controlarlos.

Para solucionarlo seguiremos la secuencia de la siguiente imagen:

Es aqui donde buscaremos la ubicación del Driver del que previamente hicimos el BackUp.

Aceptamos y damos en siguiente y se procedera a la instalación del controlador.
Los paso siguientes son:
1) Copiar los DOCUMENTOS del usuario desde el BackUp (Previo)
2) Remplazar la carpeta de los FAVORITOS del usuario por la del BackUP (Previo)
3) En lo posible instalar la mayoría de los programas de los cuales hicimos la lista (Previo)
4) Si recordamos también hemos hecho BackUp de la siguiente carpeta:
C:\Documents and Settings\Elusuario\Datos de programa
Bien lo que haremos luego de reinstalar los programas de la lista es ir a esa carpeta y remplazar las existentes por las del BackUp
ósea si tenemos por ejemplo la carpeta de ADOBE la remplazamos por las del BackUp y así con todas las existentes.
lo mismo con las
C:\Documents and Settings\Elusuario\Configuración local\Datos de programa
buscamos en la siguiente ruta la imagen del fondo de pantalla que tenia el usuario:
C:\Documents and Settings\Elusuario\Configuración local\Datos de programa\Microsoft
5) Configuraremos la placa de red si no lo hicimos durante la instalación.
6) Instalar un antivirus a gusto y es aconsejable SCANNEAR todo archivo externo a colocar en la PC.
Si dudas de los paso puedes usar este simulador de formateo que te ayudara a tener una nocion del proceso:

Para tener presente nuestra ética profesional recuerda.
Que la información del usuario es privada por lo tanto no debemos:
1) NO guardarnos para si información ajena sin pleno conocimiento del usuario.
2) NO revisar ni leer la información o documentación del usuario.
3) NO eliminar ni modificar archivos del usuario.
4) SI devolverlos a su ubicación original.
AGREGADO DE INTERES:
Agrego esta info porque varios me preguntaron como hacer un formateo a fondo sin que quede nada en el disco.
bueno tratare de ser claro
De la forma que esta explicada la parte del formateo ya sea rapida o lenta tu nuevo sistema operativo no registrara ninguno de los archivo previos.
En que consiste el formateo del disco?
Supongamos que el disco rigido es como un libro el cual tiene informacion y un indice.
Windows lo que hace es consultar el indice del HDD.
supongamos que el indice indica que X documentos se encuentra en determinada CHS del disco
entonces Windows le pide al disco (dame el documento que se encuentra en tal y tal lugar)
Debo mencionar que nunca el SO puede ingresar al HDD solo se comunica con el, y el mismo disco maneja a gusto y forma la informacion interna.
Windows no tiene idea de como esta distribuida la informacion.
Bueno nosotros al formatear nuestro disco lo que hacemos es indicarle al disco que elimine el indice (solo eso)
es como si le arrancaramos la primer hoja al libro y la remplasaramos por una nueva en blanco.
Los datos nunca son borrados en si, el HDD continuara escribiendo datos en su espacio libre y recien al llenarlo comenzara a sobreescribir los sectores.
Algo parecido ocurre al desfragmantar nuestro disco.
Windows le indica al HDD que organize sus dato, que los agrupe y vuelva a escribir el indice. (Cuando vemos el proceso de desfragmantacion y wind te dice moviendo tal y tal archivo ES MENTIRA si bien la interfaz de wind tiene que entretener al usuario y decirle que algo esta en proceso aunque no tiene idea de que. jeje
Bueno gente espero les sea de utilidad.
Espero sus comentarios ya que no cuesta nada.
Windows XP.

No es nada nuevo pero aca se los dejo bien completo y paso a paso.
Si bien muchos sabemos que formatear la PC es fácil, insertamos el CD y
le damos en siguiente, siguiente, siguiente y listo.
Ya que los SO de Windows son a prueba de tontos (sin ofender)
En fin al cabo de minutos tenemos nuestro XP a estrenar pero.....
Los inconvenientes surgen después. Ufff me falta este driver/controlador, etc.
Bueno esto tuto esta enfocado como dije a la Previa e instalación de XP
o cualquier sistema operativo de la línea Windows (2000/2003/xp)
En forma técnica o por lo menos aparentaremos y haremos las cosas bien.
No es nada de otro mundo solo marcare algunos puntos a tener en cuenta
antes de formatear una PC.
Suponiendo que tenemos la PC andando, aunque lenta, llena de basura con spyware, malware o virus y es la razón de nuestro trabajo. (Formatear)
como 1º punto: (LOS DRIVER)
Es indispensable tener todos los driver requeridos ANTES
ya que no es usual que te traigan una PC acompañada de la pila de CD
con los mismo.
De hecho nos ahorraremos mucho de nuestro tiempo buscándolos en google
para ello usaremos algún soft de Backup para driver.
puedes descargar este que es muy bueno:
 DriverBackUp
DriverBackUp 

o este otro
 DriverMax
DriverMax 
Bueno ya tenemos todos los Driver necesarios.
2º punto: (FAVORITOS DE INTERNET)
Es bueno que nuestro cliente no pierda la lista de sus páginas Web favoritas
para eso haremos una copia de la misma obviamente a una unidad externa
la podremos encontrar en la siguiente ruta:
C:\Documents and Settings\elusuario\Favoritos
como así mismo la de:
C:\Documents and Settings\elusuario\Configuración local\Datos de programa
Esta contiene muchas de las configuraciones del usuario por Ej.: Las cuentas de Hotmail, Biblioteca de WindMediaPlayer, Cuentas de Outlook, El fondo de pantallas, etc.
Una vez reinstalado el SO deberíamos remplazarlas por las viejas(BackUp)
como así también
C:\Documents and Settings\elusuario\Datos de programa
En esta pasa exactamente lo mismo que la anterior solo que con otros programas instalados
si determinado programa no es reinstalado no será necesario remplazarla por la del (BackUp)
C:\Documents and Settings\elusuario\Mis documentos
De más esta decir que es todo el valor de la PC para el usuario y es en lo que mas cuidado y atención tenemos que prestar.
Una vez hecho esto pasamos al siguiente paso...
3º punto: (PROGRAMAS)
Haremos una lista de los programas que se encuentran instalados en la PC
para luego en lo posible REINSTALARLOS.
4º punto: (CONFIGURACION DE RED)
No fijaremos en que forma tiene configurada la placa de red
IP, MASCARA, PUERTA DE ENLACE
ya que no sabemos si esta configurada en AUTOMATICA o MANUAL
para eso vamos a:
INICIO>PANEL DE CONTROL>CONEXIONES DE RED
Hacemos click derecho sobre el ICONO de (Conexiones de red) y vamos a PROPIEDADES

Bueno si esta en forma AUTOMATICA no hay problema, en el caso contrario tomamos nota de los numero "IP's"
para luego de la instalación configurar la placa de red como estaba.
Instalar windows xp paso a paso
Enciende la PC con el CD de instalación de Windows xp. Si la configuración de la BIOS es correcta, se iniciará el disco automáticamente. Si no arranca desde el CD prueba presionar la tecla F8 para abrir la lista de dispositivos de los cuales poder bootear y seleccionamos la unidad de CD, si tampoco funciona entonces entrar en la BIOS y busca una opción que ponga “Default Values” para restablecer la configuración que traía de fábrica.
Prestar atención a la primer pantalla que se nos presenta donde dirá
"PRESIONE UNA TECLA PARA INICIAR DESDE EL CD"
A continuación se nos presentara la siguiente pantalla:
donde se realizara la detección del hardware de la PC

Después se cargaran los archivos necesarios para la instalación:

Una vez copiados todos los archivos veremos la siguiente pantalla:

Presionamos "ENTER" para instalar WINDOWS desde cero o "R" para recuperar la instalación
en nuestro caso presionamos "ENTER"
Veremos la pantalla del contrato de licencia, presionamos "F8" para aceptarlo.

Una vez hecho este paso veremos la siguiente pantalla:

Donde se mostraran las particiones del disco en este caso el disco esta sin ninguna partición para mostrar en el paso como crear una partición. si ya tienes el disco particionado puedes saltearte este paso.
Presionamos "C" para crear una partición en el "Espacio no particionado"
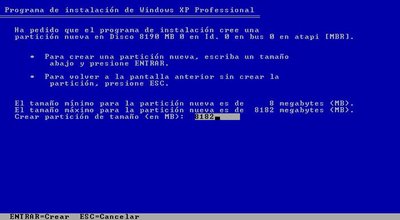
En la cual especificaremos el tamaño de la partición, si lo dejamos por defecto ocupara todo el disco. el tamaño se indica en MB. Ej 1Gb = 1024 Mb
una vez indicado el tamaño presionamos "ENTER" para confirmar.
de esta forma podremos crear varias particiones
confirmado volveremos a la pantalla previa en la cual esta vez presionaremos "ENTER" para iniciar la instalación.

La parte del formateo.

Si nuestro disco es nuevo y nunca fue formateado lo mejor es elegir un formato lento
de lo contrario podemos elegir <Rápido>
Para discos mayores a 8 GB elegiremos NTFS, menores FAT
Un XP funcionando en FAT32 desaprovecha mucho de su potencial y pierde estabilidad. El tema, es que el FAT es un sistema de archivos que se las "ingenia" para hacer correr los programas en 640 kb. de memoria base y "embutiendo" las partes innecesarias (al momento) de programas en el archivo de intercambio. Además, cabe tener en cuenta, que desde el FAT original, no se hizo más que "emparcharlo" para irlo adaptando al cambio. Esto, se solucionó en NTFS a través de la paginación, lo que permite usar más correctamente la memoria, dando así mayor estabilidad y rendimiento.

El programa de instalación dará formato a la partición.

Una vez finalizado se comenzara a copiar los archivos necesarios a la carpeta de instalación de Windows.

Paso seguido la PC se reiniciara para continuar con la instalación

Una vez reiniciada la PC arrancara automáticamente la instalación de Windows.
A continuación se nos presentaran diferentes interfases donde configuraremos nuestro Windows.

Fíjate que la configuración Regional y de idioma sean correctos de lo contrario le damos en PERSONALIZAR y DETALLES.

Indicamos el nombre del usuario, en Organización podemos dejarla en blanco.

Introducimos la clave de instalación.

Asignamos un nombre a la PC para la identificación en la red local.
La contraseña de administrador es optativa.

Configuramos la hora y la zona horaria correspondiente a nuestro país.

Una vez completado el asistente continuara con la instalación, este proceso puede tardar un poco dependiendo de la PC.

Seleccionamos la opción según sea el caso.

Después de configurar la conexión a Internet o de red continuara con la instalación.

Una vez finalizada veremos la carga de Windows.

Windows no informara que a ajustado la resolución de la pantalla.

A continuación se iniciara el asistente para terminar de configurar Windows.
le damos en siguiente.

Activamos o no las actualizaciones automáticas.
si la activamos Windows periódicamente descargar pequeños parches de actualización
para mejorar la seguridad y el rendimiento de sistema operativo.
Tu Windows puede o no ser original de todos modos Microsoft te ofrecerá las actualizaciones únicamente criticas, ya que por lógica no desean que el usuario tenga inconvenientes y deje de usar su producto por mas trucho o parcheado que este.

Indicamos los nombres de los usuarios que usaran Windows.

Le damos en siguiente para finalizar la instalación.

A continuación veremos la bienvenida.

Y luego veremos el escritorio de Windows con el menú de inicio desplegado.
bueno ya tenemos nuestro SO listo para usarlos.
LUEGO DE INSTALAR
Lo primero que haremos será revisar los driver, si bien Windows XP trae incorporados una gran cantidad de controladores, puede que no disponga para muchos dispositivos.
para eso vamos a darle una mirada a los dispositivos.
INICIO>PANEL DE CONTROL>SISTEMA
Seleccionamos la solapa HARDWARE y luego ADMINISTRADOR DE DISPOSITIVOS

Buscaremos aquellos dispositivos que aparezcan con un icono de interrogación
esto indica que le faltan los driver y Windows no puede controlarlos.

Para solucionarlo seguiremos la secuencia de la siguiente imagen:

Es aqui donde buscaremos la ubicación del Driver del que previamente hicimos el BackUp.

Aceptamos y damos en siguiente y se procedera a la instalación del controlador.
Los paso siguientes son:
1) Copiar los DOCUMENTOS del usuario desde el BackUp (Previo)
2) Remplazar la carpeta de los FAVORITOS del usuario por la del BackUP (Previo)
3) En lo posible instalar la mayoría de los programas de los cuales hicimos la lista (Previo)
4) Si recordamos también hemos hecho BackUp de la siguiente carpeta:
C:\Documents and Settings\Elusuario\Datos de programa
Bien lo que haremos luego de reinstalar los programas de la lista es ir a esa carpeta y remplazar las existentes por las del BackUp
ósea si tenemos por ejemplo la carpeta de ADOBE la remplazamos por las del BackUp y así con todas las existentes.
lo mismo con las
C:\Documents and Settings\Elusuario\Configuración local\Datos de programa
buscamos en la siguiente ruta la imagen del fondo de pantalla que tenia el usuario:
C:\Documents and Settings\Elusuario\Configuración local\Datos de programa\Microsoft
5) Configuraremos la placa de red si no lo hicimos durante la instalación.
6) Instalar un antivirus a gusto y es aconsejable SCANNEAR todo archivo externo a colocar en la PC.
Si dudas de los paso puedes usar este simulador de formateo que te ayudara a tener una nocion del proceso:

Para tener presente nuestra ética profesional recuerda.
Que la información del usuario es privada por lo tanto no debemos:
1) NO guardarnos para si información ajena sin pleno conocimiento del usuario.
2) NO revisar ni leer la información o documentación del usuario.
3) NO eliminar ni modificar archivos del usuario.
4) SI devolverlos a su ubicación original.
AGREGADO DE INTERES:
Agrego esta info porque varios me preguntaron como hacer un formateo a fondo sin que quede nada en el disco.
bueno tratare de ser claro
De la forma que esta explicada la parte del formateo ya sea rapida o lenta tu nuevo sistema operativo no registrara ninguno de los archivo previos.
En que consiste el formateo del disco?
Supongamos que el disco rigido es como un libro el cual tiene informacion y un indice.
Windows lo que hace es consultar el indice del HDD.
supongamos que el indice indica que X documentos se encuentra en determinada CHS del disco
entonces Windows le pide al disco (dame el documento que se encuentra en tal y tal lugar)
Debo mencionar que nunca el SO puede ingresar al HDD solo se comunica con el, y el mismo disco maneja a gusto y forma la informacion interna.
Windows no tiene idea de como esta distribuida la informacion.
Bueno nosotros al formatear nuestro disco lo que hacemos es indicarle al disco que elimine el indice (solo eso)
es como si le arrancaramos la primer hoja al libro y la remplasaramos por una nueva en blanco.
Los datos nunca son borrados en si, el HDD continuara escribiendo datos en su espacio libre y recien al llenarlo comenzara a sobreescribir los sectores.
Algo parecido ocurre al desfragmantar nuestro disco.
Windows le indica al HDD que organize sus dato, que los agrupe y vuelva a escribir el indice. (Cuando vemos el proceso de desfragmantacion y wind te dice moviendo tal y tal archivo ES MENTIRA si bien la interfaz de wind tiene que entretener al usuario y decirle que algo esta en proceso aunque no tiene idea de que. jeje
Bueno gente espero les sea de utilidad.
Espero sus comentarios ya que no cuesta nada.